Tutorial - Dicas para a criação de um vídeo no RCT3
Versão do Jogo: Todos RCT's
Proposta: Muitos usuários gostam de gravar os seus parques em vídeo para compartilhar com todo mundo, mas existe alguns "truques" ao qual irá fazer com que o seu vídeo se destaque dos outros que já existem por aí.
Antes de mais nada, o mais importante é você ter criado o seu parque, e preferencialmente terminado (nada de versão 1, 2, etc.). Devemos realçar também que, por ser um processo bem trabalhoso, este seu projeto deve se estar ao nível de um compartilhamento mundial, pois de nada vai adiantar você enviar uma vídeo todo esculhambado e ainda um péssimo parque se o mesmo não é digno de tal esforço.
01. Na hora de gravar - RCT 3
Um método bem simples, mas de bom tamanho, é a ferramenta "Flying Camera" que já vem no próprio RCT3 (para quem possui uma versão anterior do jogo, leiam mais abaixo). Com ela é possível estar demarcando por onde a câmera deve passar, e assim, se tem um breve "passeio" pelo seu parque.
Vídeo externo: Para quem gostaria de entender melhor como isso funciona ( já mostrado aqui no blog )
01.1 Na hora de gravar - RCT 1 & 2
Para quem não possui o Roller Coaster Tycoon 3, e assim, também o "Flying Camera"; o recomendado é você utilizar um programa que faça o mesmo que a ferramenta do RCT3.
Uma boa escolha é o "Cantasia Studio 7.1.0".
02. Editando o seu vídeo
Não basta apenas gravar e imediatamente enviar para o YouTube. Existe todo um processo ao qual é necessário fazer se você quiser tirar aquele ar de "vídeo caseiro".
Uma coisa que você deve ter em mente é que o YouTube oferece a opção de visualizar o conteúdo em alta definição (1080p), sempre que o vídeo enviado for compatível.
Um programa que eu particularmente gosto muito é o "AVS Video Editor 5.2.2.173".
02.1 Editando o seu vídeo - Tela ampla
A proporção original do vídeo sempre deve ser mantida quando ele for enviado, ou seja, nunca devem ser incluídas faixas verticais ou horizontais.
O player do YouTube adiciona faixas pretas automaticamente para que os vídeos sejam exibidos corretamente sem cortes ou expansões, não importa o tamanho do vídeo ou do player. Por exemplo, o player adiciona faixas verticais automaticamente aos vídeos em 4:3 no novo player de tela ampla de 16:9. Se o player for redimensionado (quando for incorporado a outro site), o mesmo processo acontece, de modo que sejam adicionadas faixas pretas acima e abaixo dos vídeos em 16:9 quando o player for redimensionado para 4:3, por exemplo. De maneira semelhante, vídeos anamórficos terão faixas pretas na parte superior e inferior adicionadas automaticamente quando exibidos em players de tamanho 16:9 ou 4:3. O player só pode fazer isso se a proporção original do vídeo for mantida.
Se forem adicionadas faixas horizontais à parte superior e inferior do vídeo antes de ele ser enviado (por exemplo, para criar um vídeo em 4:3 a partir de um original em 16:9), o player em tela ampla também irá adicionar faixas verticais, resultando em faixas pretas ao redor do vídeo todo e em uma visualização ruim (veja o diagrama a seguir).
BOAS IDÉIAS
Enviar um vídeo de 16:9 com a sua proporção original (recomenda-se 1280 x 720)O vídeo se encaixa na tela ampla do player do YouTube.
Enviar um vídeo de 4:3 com a sua proporção original (recomenda-se 640 x 480)O vídeo é exibido no player de tela ampla com o tamanho e proporção certos usando faixas horizontais.
MÁS IDÉIAS
Adicionar faixas às partes superior e inferior do vídeo antes de enviá-lo para que ele se encaixe em um player de 4:3
O player do YouTube adiciona faixas verticais aos dois lados do vídeo adaptado para tela ampla de 4:3. O vídeo fica rodeado por faixas.
02.2 Editando o seu vídeo - Resolução
O formato de alta definição de vídeos é o ideal para ingestão, resultando na melhor qualidade atualmente disponível para vídeos do YouTube. Isso também significa que o seu vídeo pode ser atualizado conforme novos formatos são desenvolvidos no site.
02.1 Editando o seu vídeo - Testes
Já que não existem meios de reenviar vídeos, é importante testar se a qualidade do áudio e do vídeo estão satisfatórias antes de lançar um vídeo publicamente no YouTube. Depois que um vídeo se tornar popular, o número de exibições, avaliações e comentários de usuários e outros dados da comunidade não poderão ser transferidos caso outra versão do vídeo, de melhor qualidade, seja enviada. Faça uma vez e faça direito!
03. Enviando para o YouTube
Quando concluir a edição do seu vídeo, verifique se ele tem menos de 15 minutos, é menor que 2 GB e se está em um formato aceito para, então, enviá-lo.
Créditos : Gµ§t@v0
Proposta: Muitos usuários gostam de gravar os seus parques em vídeo para compartilhar com todo mundo, mas existe alguns "truques" ao qual irá fazer com que o seu vídeo se destaque dos outros que já existem por aí.
Antes de mais nada, o mais importante é você ter criado o seu parque, e preferencialmente terminado (nada de versão 1, 2, etc.). Devemos realçar também que, por ser um processo bem trabalhoso, este seu projeto deve se estar ao nível de um compartilhamento mundial, pois de nada vai adiantar você enviar uma vídeo todo esculhambado e ainda um péssimo parque se o mesmo não é digno de tal esforço.
01. Na hora de gravar - RCT 3
Um método bem simples, mas de bom tamanho, é a ferramenta "Flying Camera" que já vem no próprio RCT3 (para quem possui uma versão anterior do jogo, leiam mais abaixo). Com ela é possível estar demarcando por onde a câmera deve passar, e assim, se tem um breve "passeio" pelo seu parque.
Vídeo externo: Para quem gostaria de entender melhor como isso funciona ( já mostrado aqui no blog )
01.1 Na hora de gravar - RCT 1 & 2
Para quem não possui o Roller Coaster Tycoon 3, e assim, também o "Flying Camera"; o recomendado é você utilizar um programa que faça o mesmo que a ferramenta do RCT3.
Uma boa escolha é o "Cantasia Studio 7.1.0".
02. Editando o seu vídeo
Não basta apenas gravar e imediatamente enviar para o YouTube. Existe todo um processo ao qual é necessário fazer se você quiser tirar aquele ar de "vídeo caseiro".
Uma coisa que você deve ter em mente é que o YouTube oferece a opção de visualizar o conteúdo em alta definição (1080p), sempre que o vídeo enviado for compatível.
Um programa que eu particularmente gosto muito é o "AVS Video Editor 5.2.2.173".
02.1 Editando o seu vídeo - Tela ampla
A proporção original do vídeo sempre deve ser mantida quando ele for enviado, ou seja, nunca devem ser incluídas faixas verticais ou horizontais.
O player do YouTube adiciona faixas pretas automaticamente para que os vídeos sejam exibidos corretamente sem cortes ou expansões, não importa o tamanho do vídeo ou do player. Por exemplo, o player adiciona faixas verticais automaticamente aos vídeos em 4:3 no novo player de tela ampla de 16:9. Se o player for redimensionado (quando for incorporado a outro site), o mesmo processo acontece, de modo que sejam adicionadas faixas pretas acima e abaixo dos vídeos em 16:9 quando o player for redimensionado para 4:3, por exemplo. De maneira semelhante, vídeos anamórficos terão faixas pretas na parte superior e inferior adicionadas automaticamente quando exibidos em players de tamanho 16:9 ou 4:3. O player só pode fazer isso se a proporção original do vídeo for mantida.
Se forem adicionadas faixas horizontais à parte superior e inferior do vídeo antes de ele ser enviado (por exemplo, para criar um vídeo em 4:3 a partir de um original em 16:9), o player em tela ampla também irá adicionar faixas verticais, resultando em faixas pretas ao redor do vídeo todo e em uma visualização ruim (veja o diagrama a seguir).
BOAS IDÉIAS
Redimensionado em 95% (611 x 129) - Clique para ampliar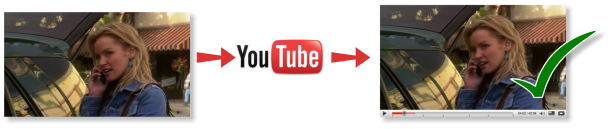
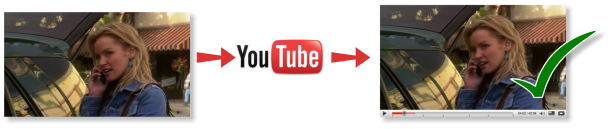
Enviar um vídeo de 16:9 com a sua proporção original (recomenda-se 1280 x 720)O vídeo se encaixa na tela ampla do player do YouTube.
Redimensionado em 99% (584 x 129) - Clique para ampliar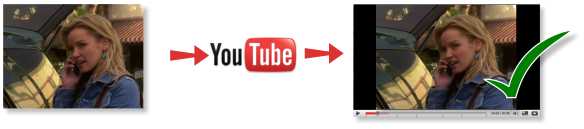
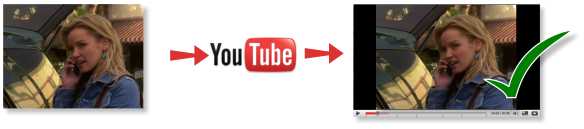
Enviar um vídeo de 4:3 com a sua proporção original (recomenda-se 640 x 480)O vídeo é exibido no player de tela ampla com o tamanho e proporção certos usando faixas horizontais.
MÁS IDÉIAS
Redimensionado em 78% (750 x 163) - Clique para ampliar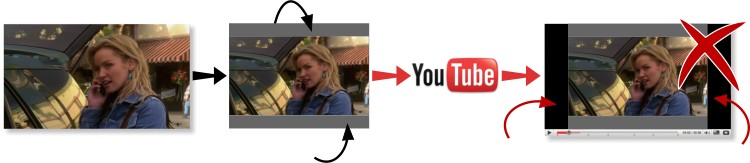
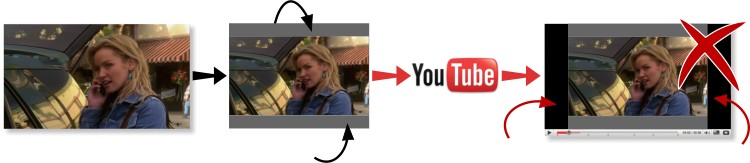
Adicionar faixas às partes superior e inferior do vídeo antes de enviá-lo para que ele se encaixe em um player de 4:3
O player do YouTube adiciona faixas verticais aos dois lados do vídeo adaptado para tela ampla de 4:3. O vídeo fica rodeado por faixas.
02.2 Editando o seu vídeo - Resolução
O formato de alta definição de vídeos é o ideal para ingestão, resultando na melhor qualidade atualmente disponível para vídeos do YouTube. Isso também significa que o seu vídeo pode ser atualizado conforme novos formatos são desenvolvidos no site.
02.1 Editando o seu vídeo - Testes
Já que não existem meios de reenviar vídeos, é importante testar se a qualidade do áudio e do vídeo estão satisfatórias antes de lançar um vídeo publicamente no YouTube. Depois que um vídeo se tornar popular, o número de exibições, avaliações e comentários de usuários e outros dados da comunidade não poderão ser transferidos caso outra versão do vídeo, de melhor qualidade, seja enviada. Faça uma vez e faça direito!
03. Enviando para o YouTube
Quando concluir a edição do seu vídeo, verifique se ele tem menos de 15 minutos, é menor que 2 GB e se está em um formato aceito para, então, enviá-lo.
- Clique no link Enviar vídeo na parte superior de qualquer página do YouTube.
- Clique no botão "Procurar" para navegar até o arquivo de vídeo que você deseja enviar para o nosso site. Selecione o arquivo a ser enviado.
- Clique no botão "Enviar vídeo" para iniciar o processo de envio.
- Conforme o vídeo é enviado, insira o máximo de informações possível nos campos relevantes (incluindo Título, Descrição, Palavras-chave e Categoria). Não é obrigatório fornecer informações específicas, mas quanto mais informações você incluir, mas fácil será para os seus usuários encontrarem o seu vídeo.
- Clique no botão "Salvar alterações" para salvar as atualizações feitas no arquivo de vídeo.

Comentários
Postar um comentário